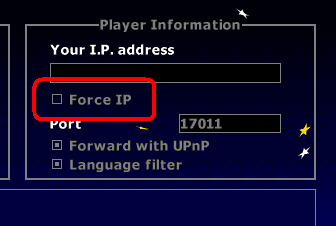Difference between revisions of "Hosting Guide"
From Worms Knowledge Base
m (Minor edits for clarity (hopefully).) |
CyberShadow (Talk | contribs) (Massage stuff around a bit to remove obstacles to solution as much as possible) |
||
| (6 intermediate revisions by 3 users not shown) | |||
| Line 5: | Line 5: | ||
== Direct hosting == | == Direct hosting == | ||
| − | This section describes how to set up '''direct hosting''', without relying on any third-party software or services. It may require some tinkering; see [[#Community Services|Community Services]] for easier solutions if you have trouble following the instructions below. | + | This section describes how to set up '''direct hosting''', without relying on any third-party software or services. It may require some tinkering; see [[#Community Services|Community Services]] for easier solutions if you have trouble following the instructions below. For a description of the game's network model and why this setup is necessary, see the [[Network]] page. |
| − | + | The gist is to make your computer accessible on '''TCP port 17011''' (default). | |
| − | Unless your computer is connected directly to the Internet, it will almost always be behind [[w: | + | Background: Unless your computer is connected directly to the Internet, it will almost always be behind [[w:Network address translation|NAT]]. You can verify this by checking your computer's IP address in its network adapter properties — if the address starts with <code>192.168.</code>, or <code>10.</code>, or <code>172.16.</code>, then it only has a local IP and is not reachable from the Internet. To make it possible to host in this situation, you need to set up [[w:port forwarding|port forwarding]] on the device that your computer is connected to. Usually this will be your ISP's router. |
| − | === UPnP === | + | === Automatic: Universal Plug and Play (UPnP) === |
| − | If your router supports UPnP, you could try enabling it. | + | If your router supports [[w:Universal Plug and Play|UPnP]] (an automatic way for programs and devices to communicate how to route incoming connections), you could try enabling it in your router's settings. W:A supports this and will try to automatically forward the right port for hosting if "Forward with UPnP" is enabled in the network configuration menu (main menu -> network play (bottom-left) -> "Configuration"). If this doesn't work for you, read on for the manual method. |
| − | === Port Forwarding === | + | === Manual: Port Forwarding === |
To set up port forwarding manually, the steps are generally as follows: | To set up port forwarding manually, the steps are generally as follows: | ||
| Line 28: | Line 28: | ||
The website [https://portforward.com/ portforward.com] has detailed steps on how to configure port forwarding for many router models. You may find instructions for your device there (but note that they advertise their unnecessary commercial software, which you can ignore). | The website [https://portforward.com/ portforward.com] has detailed steps on how to configure port forwarding for many router models. You may find instructions for your device there (but note that they advertise their unnecessary commercial software, which you can ignore). | ||
| − | === Change the port used for hosting games === | + | === Manual (alternative): Change the port used for hosting games === |
If you know that your computer is already connectable on a certain port, and do not wish to set up another port just for W:A, you can change the port number used for hosting games in W:A's network options screen. Keep in mind that hosting won't work if you try to host a game while another application is using the port you specified. | If you know that your computer is already connectable on a certain port, and do not wish to set up another port just for W:A, you can change the port number used for hosting games in W:A's network options screen. Keep in mind that hosting won't work if you try to host a game while another application is using the port you specified. | ||
| Line 34: | Line 34: | ||
==== Checking your connectivity ==== | ==== Checking your connectivity ==== | ||
| − | When setting up hosting, you don't need to ask someone to try joining your game to see if it worked | + | When setting up hosting, you don't need to ask someone to try joining your game to see if it worked — you can check yourself. To do this: |
| − | # Host the game as usual (you don't need to host it on WormNET | + | # Host the game as usual (you don't need to host it on WormNET; a Direct IP game will work too) |
# Minimize the game | # Minimize the game | ||
# Open [http://www.canyouseeme.org/ canyouseeme.org] | # Open [http://www.canyouseeme.org/ canyouseeme.org] | ||
Latest revision as of 22:44, 20 July 2020
If other players time-out when trying to join your hosted games in Worms Armageddon, you may need some network set-up.
Contents
[hide]Direct hosting
This section describes how to set up direct hosting, without relying on any third-party software or services. It may require some tinkering; see Community Services for easier solutions if you have trouble following the instructions below. For a description of the game's network model and why this setup is necessary, see the Network page.
The gist is to make your computer accessible on TCP port 17011 (default).
Background: Unless your computer is connected directly to the Internet, it will almost always be behind NAT. You can verify this by checking your computer's IP address in its network adapter properties — if the address starts with 192.168., or 10., or 172.16., then it only has a local IP and is not reachable from the Internet. To make it possible to host in this situation, you need to set up port forwarding on the device that your computer is connected to. Usually this will be your ISP's router.
Automatic: Universal Plug and Play (UPnP)
If your router supports UPnP (an automatic way for programs and devices to communicate how to route incoming connections), you could try enabling it in your router's settings. W:A supports this and will try to automatically forward the right port for hosting if "Forward with UPnP" is enabled in the network configuration menu (main menu -> network play (bottom-left) -> "Configuration"). If this doesn't work for you, read on for the manual method.
Manual: Port Forwarding
To set up port forwarding manually, the steps are generally as follows:
- Configure your PC to use a static IP address; otherwise, any forwarding rules you set up will stop working when your PC's IP address changes.
- Find the router's local IP address. Usually it is
192.168.1.1, or192.168.0.1, or something similar. Sometimes the address is printed on a sticker on the device itself. - Open the address in your web browser (e.g. http://192.168.1.1/), and log in. The login credentials are sometimes printed on a sticker on the device itself, or left at a default such as admin / admin.
- Find the "port forwarding" section in the configuration interface.
- Add a new entry with the following parameters:
- Protocol: TCP
- Port number: 17011 (assuming you didn't change it in Worms Armageddon's network settings)
- IP address: the local IP address of your computer.
The website portforward.com has detailed steps on how to configure port forwarding for many router models. You may find instructions for your device there (but note that they advertise their unnecessary commercial software, which you can ignore).
Manual (alternative): Change the port used for hosting games
If you know that your computer is already connectable on a certain port, and do not wish to set up another port just for W:A, you can change the port number used for hosting games in W:A's network options screen. Keep in mind that hosting won't work if you try to host a game while another application is using the port you specified.
Troubleshooting
Checking your connectivity
When setting up hosting, you don't need to ask someone to try joining your game to see if it worked — you can check yourself. To do this:
- Host the game as usual (you don't need to host it on WormNET; a Direct IP game will work too)
- Minimize the game
- Open canyouseeme.org
- Enter 17011 as the port (unless you changed it)
- Click Check
The website will tell you whether your computer is connectable on the port you specified. Remember that this will only work while you're actually hosting a game!
Forward to the correct IP address
Don't confuse internal (LAN) IPs (which usually are in the form 192.168.xx.xx or 10.0.xx.xx) with external (Internet) IPs. Many people make a mistake when configuring their router because they're too impatient to follow every step, such as setting up a static IP address.
Do not set password for the public games
When hosting a game that you want to be joinable by everyone, make sure not to input the password that some people may misinterpret for a login box. There have been no logins on WormNET since a very long time ago, and the password here is used solely for creating a private game. By default, your name is inserted into a title (and is probably one of the sources of confusion). It is common that some newcomers who would otherwise be able to host without any configuration changes make the game passworded by mistake.
Make sure that the Force IP checkbox is unchecked
W:A versions since 3.6.28.0 will correctly auto-detect your external IP, even if you're behind a router or firewall. There is an option to disable auto-detection and override your IP address, but this is only required in very exotic network configurations. If you read somewhere that you need to enable Force IP, ignore that guide as it is very outdated.
The Force IP option can be found in the network configuration screen, accessible from the network play screen via the Configuration button.
Software firewalls
Software firewalls (sometimes also called "Internet security suites", and often included with or built into anti-virus software) will often block all incoming connections, unless a special rule is created. Please check your security software configuration, and make sure that Worms Armageddon and its ports are whitelisted:
Make WA.exe a trusted program: Often software firewalls allow users to mark some programs as completely trusted, which means that the firewall will not block any network activity by that program. The exact steps vary for every firewall, but doing this might involve:
- adding WA.exe to the "trusted zone"
- adding WA.exe to a list of "exceptions"
- creating a rule to allow all network access to and from WA.exe
Allow all traffic on port 17011: Some firewalls operate on a port-based level, rather than an application level. In this case, you will need to instruct the firewall to allow all network activity on W:A's hosting port (by default 17011).
No external IP
If none of the above helped you or applies to you (for example, you're in a LAN without access to the router/gateway, or are behind a Carrier-grade NAT), see the section below for alternative solutions.
Community Services
As an alternative to setting up direct hosting, there exist some community-maintained software and services which make hosting games much easier.
WormNAT2
WormNAT2 is a WormKit module which enables players behind NAT or firewalls to host games which are joinable by everyone. It achieves this by hosting games on a proxy server, which redirects connections to your computer.
HostingBuddy
HostingBuddy is an automated hosting bot. It can host games for you when asked to. When you join your game, you'll be able to control and customize it using text commands. It doesn't require you to download any software, maps or schemes to host. It isn't as customizable as a real hosting solution, so if you want more control, see below.