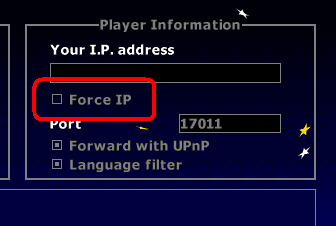Hosting Guide/fr
From Worms Knowledge Base
Hosting games on Worms Armageddon often requires some network set-up. W:A uses a peer-to-peer networking model, which means that games are hosted on the players' computers, and not on the WormNET server. The implications of this are that in order for a player to successfully host a game, other computers from the Internet must be able to connect to the host's computer. Certain hardware (routers and modems) and software (firewalls) create a barrier and block incoming connections, and require configuration to allow these connections to go through and reach Worms Armageddon.
Contents
[hide]Routeurs
If you have a router, you will need to configure the router to forward incoming connections on a certain TCP port (by default, 17011) to your computer.
The website portforward.com has detailed steps on how to configure port forwarding for many router models:
- Proceed to the Routers section on portforward.com;
- Find the model of your router (or the closest model if you can't find yours), and click on it;
- Skip the advertisement (see below);
- Scroll down and find the Worms Armageddon link, and click it;
- Follow the instructions there.
Note 1: Unless you have money to burn, ignore the PFConfig banner and full-screen advertisement (screenshot). This program is not free - you will need to purchase the program if you want it to forward the ports for you.
Note 2: Please read the instructions on portforward.com carefully, and don't skip any steps. Don't confuse internal (LAN) IPs (which usually are in the form 192.168.xx.xx or 10.0.xx.xx) with external (Internet) IPs. Many people make a mistake when configuring their router because they're too impatient to follow every step, such as setting up a static IP address.
Note 3: If your router supports UPnP, you could try enabling it. As of v3.6.29.0, W:A will try to automatically forward the hosted port.
Software firewalls
Software firewalls (sometimes also called "Internet security suites") will often block all incoming connections, unless a special rule is created. There are usually two ways to configure them, depending on their type. You may find a guide specifically for your firewall on nanacide.
Make WA.exe a trusted program
Often software firewalls allow users to mark some programs as completely trusted, which means that the firewall will not block any network activity by that program. The exact steps vary for every firewall, but doing this might involve:
- adding WA.exe to the "trusted zone"
- adding WA.exe to a list of "exceptions"
- creating a rule to allow all network access to and from WA.exe
Allow all traffic on port 17011
Some firewalls operate on a port-based level, rather than an application level. In this case, you will need to instruct the firewall to allow all network activity on W:A's hosting port (by default 17011).
Make sure that the Force IP checkbox is unchecked
W:A versions since 3.6.28.0 will correctly auto-detect your external IP, even if you're behind a router or firewall. There is an option to disable auto-detection and override your IP address, but this is only required in very exotic network configurations. If you read somewhere that you need to enable Force IP, ignore that guide as it is very outdated.
The Force IP option can be found in the network configuration screen, accessible from the network play screen via the Configuration button.
Change the port used for hosting games
If you know that your computer is connectable on a certain port, and do not wish to set up another port just for W:A, you can change the port number used for hosting games in W:A's network options screen. However, note two things:
- Players using W:A versions older than 3.6.28.0 will not be able to join your game
- If you try to host a game while another application is using the port you specified, other players will not be able to join your game.
Checking your connectivity
When setting up hosting, you don't need to ask someone to try joining your game to see if it worked - you can check yourself. To do this:
- Host the game as usual (you don't need to host it on WormNET, a Direct IP game will work too)
- Minimize W:A (by clicking on the bottom of the screen, or pressing Shift+Esc)
- Open canyouseeme.org
- Enter 17011 as the port (unless you changed it)
- Click Check
The website will tell you whether your computer is connectable on the port you specified. Remember that this will only work while you're actually hosting a game!
Last resort
If none of the above helped you or applies to you (for example, you're in a LAN without access to the router/gateway), you could try one of the following solutions.
HostingBuddy
HostingBuddy is an automated hosting bot. It can host games for you when asked to. When you join your game, you'll be able to control and customize it using text commands. It doesn't require you to download any software, maps or schemes to host. It isn't as customizable as a real hosting solution, so if you want more control, see below.
WormNAT2
WormNAT2 is a new WormKit module which enables players behind NAT or firewalls to host games which are joinable by everyone. It achieves this by hosting games on a proxy server, which redirects connections to your computer.
Hamachi
Hamachi is a user-friendly Virtual Private Network application. It allows games hosted on LAN to be visible to users on your Hamachi virtual network, over the Internet. Only people in the same Hamachi network as you will see and be able to join your games.