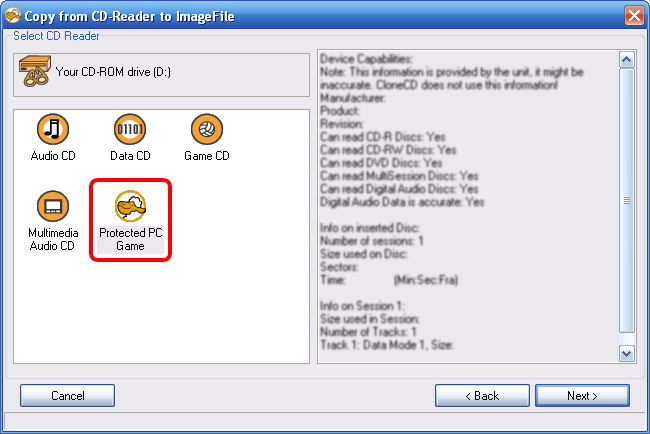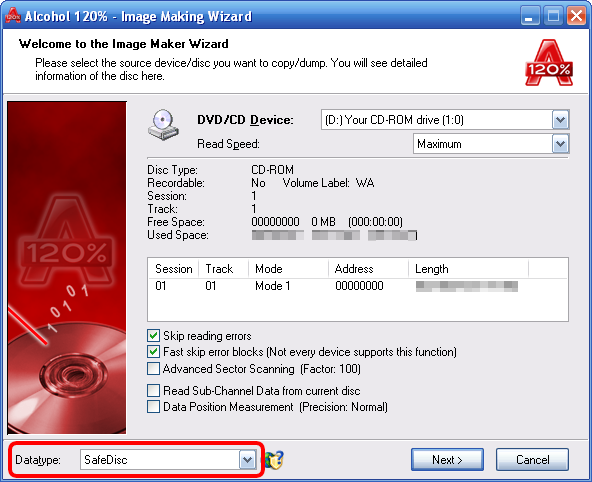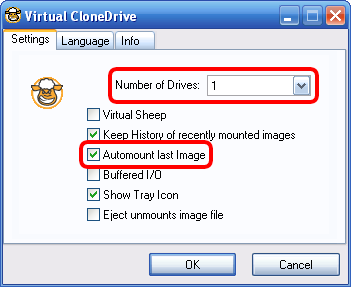Difference between revisions of "Running WA without the CD"
From Worms Knowledge Base
(→Mounting the disk image) |
(To-do.) |
||
| Line 74: | Line 74: | ||
You should now be able to load WA as you normally do, without the need for the CD to be present. | You should now be able to load WA as you normally do, without the need for the CD to be present. | ||
| + | |||
| + | {{todo|Write about PowerISO - Virtual Drive Manager}} | ||
Revision as of 21:50, 4 August 2024
This guide will help you create a Disk image of your W:A CD, so you don't have to keep the physical CD in your drive every time you play W:A. The disk image is "mounted" into a virtual CD drive, which emulates a physical drive.
Contents
[hide]Creating the disk image
LC ISO Creator
LC ISO Creator is a simple ISO creation tool, although it doesn't run on older Windows versions (ME/98) and will abort if it encounters read errors. The resulting ISO will also not work with pre-Beta W:A versions (1.0 and 3.0), as they are still protected with SafeDisc. Use CloneCD if you have a scratched CD, have an old Windows version or need to run old W:A versions.
- Download LC ISO Creator
- Unpack, and run it
- Select the drive where you have inserted your W:A CD, and click Create ISO
- Save it to your computer
- Wait for the process to complete
CloneCD
CloneCD is a shareware disk image creation program which uses a proprietary image file format. The program will expire after a while, but you'll need to use it only once (to create the disk image).
- Download the Clone CD installer, and run it. Follow the installer instructions. Restart your computer when prompted.
- Start up CloneCD, click your way through the message boxes, and click the first button "
 Read to image file". (screenshot)
Read to image file". (screenshot) - Select the drive your W:A CD is in.
- Select Protected PC Game
- Click Browse and select an appropriate location for the image (e.g. an empty folder on your hard drive)
- Click Start
- When it has finished, close the program.
Alcohol 120% (or Alcohol 52%)
Alcohol 120% is a shareware image mounting tool. This guide also works with Alcohol 52% or its Free Edition.
- Download if you don't have Alcohol 120% or Alcohol 52%:
- Run the installer and follow the instructions. Restart your computer when prompted. Deselect Alcohol Soft Toolbar when prompted, unless you want to support Alcohol Soft by viewing ads.
- Open Alcohol.
- Click the Image Making Wizard text.
- Select the drive your W:A CD is in.
- Select SafeDisc under the "Datatype" drop-down box.
- Click "Next". (For v2.0.0.1331 or newer, click the "Reading Options" tab.)
- Select an appropriate location for the image; then click Start.
- When it has finished you can mount the image.
Mounting the disk image
Now that you have your W:A disk image, you need to set up a virtual CD drive. You can use either the popular Daemon Tools, or SlySoft's proprietary Virtual CloneDrive solution. Both are free to use, but Daemon Tools requires Windows 2000 or newer.
Daemon Tools
Daemon Tools is a very popular disk image emulation program which understands a great variety of disk image file formats. Follow these steps to set up a virtual drive with Daemon Tools.
- Download the Daemon Tools installer:
- Run the installer and follow the instructions. Restart your computer when prompted. Deselect Browser Toolbar and Browser's Start Page when prompted, unless you want to support Daemon Tools by viewing ads.
- Click on Daemon Tools' icon in the system tray and select the virtual drive. Browse to the W:A disk image you created, and double-click it.
Virtual CloneDrive
- Download and install Virtual CloneDrive. During the installation you may encounter a warning about the unsigned driver, just click "Okay" or "Continue anyway" where applicable. Restart your computer when prompted.
- Start up Virtual CloneDrive.
- Adjust the "Number of Drives" if there is no virtual drive present. Check Automount last Image to ensure that every time you start up your computer, the image file will be automatically mounted.
- Click "OK" to close the program.
- Right-click on your virtual drive and select Virtual CloneDrive → Mount... . (screenshot)
- Browse to the W:A disk image you created, and double-click it.
Alcohol 120% (or Alcohol 52%)
- If your image has been created with Alcohol, it should be present automatically in the image list. If not, select File → Open and select your image.
- Double-click the image on the image list, or drag-and-drop it to the virtual drive displayed at the bottom of the window. (If there is no virtual drive present, go into "Options" → "Virtual Drive", and add one)
Windows 8
- Browse to the W:A disk image you created, and double-click it.
You should now be able to load WA as you normally do, without the need for the CD to be present.
| |
This article has a to-do list: |
|