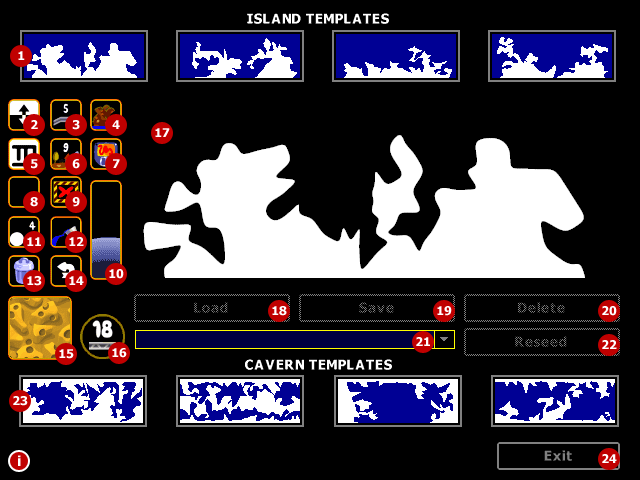Difference between revisions of "Map Editor Guide"
From Worms Knowledge Base
m |
m (→Visual guide (incomplete)) |
||
| Line 19: | Line 19: | ||
; 3. Bridge count | ; 3. Bridge count | ||
| − | : | + | : Controls the number of bridges that will be created on your map. The numbers do not actually correspond; it's more of a sliding scale. The '10' setting won't actually produce 10 bridges, but it will produce the maximum number. '0' will prevent any bridges appearing. |
; 4. Preview | ; 4. Preview | ||
| Line 28: | Line 28: | ||
; 5. Tunnels | ; 5. Tunnels | ||
| − | : | + | : Left-click to create random tunnels in your map. Right-click to create random lines of land instead. |
; 6. Terrain object count | ; 6. Terrain object count | ||
| − | : | + | : Controls the number of terrain objects that will be created on your map. The numbers do not actually correspond; it's more of a sliding scale. The '10' setting won't actually produce 10 terrain objects, but it will produce the maximum number. '0' will prevent any terrain objects appearing. |
; 7. Import | ; 7. Import | ||
| Line 37: | Line 37: | ||
; 8. Circles | ; 8. Circles | ||
| − | : Left-click to add a random arrangement of randomly-sized solid circles of land to your map. Right-click to make holes instead | + | : Left-click to add a random arrangement of randomly-sized solid circles of land to your map. Right-click to make holes instead. |
; 9. Border | ; 9. Border | ||
| Line 43: | Line 43: | ||
; 10. Water level | ; 10. Water level | ||
| + | : Left-click to set the initial water level. | ||
: Right-clicking will set the water at a level for "water drops", whereby weapons and objects will sink, but worms will not. Only applies when the full-perimeter border is on. | : Right-clicking will set the water at a level for "water drops", whereby weapons and objects will sink, but worms will not. Only applies when the full-perimeter border is on. | ||
| Line 55: | Line 56: | ||
; 14. Undo | ; 14. Undo | ||
| − | : Undoes your last action | + | : Undoes your last action. |
; 15. Terrain texture | ; 15. Terrain texture | ||
| Line 65: | Line 66: | ||
; 17. Main view | ; 17. Main view | ||
| − | : | + | : Displays the map. |
; 18. Load | ; 18. Load | ||
| Line 71: | Line 72: | ||
; 19. Save | ; 19. Save | ||
| − | : Saves the map in the main view, with | + | : Saves the map in the main view, with whatever name has been typed into the drop-down box. You may be asked to over-write. |
; 20. Delete | ; 20. Delete | ||
| − | : | + | : Deletes the map in the drop-down box. |
; 21. Drop down box | ; 21. Drop down box | ||
| Line 80: | Line 81: | ||
; 22. Reseed | ; 22. Reseed | ||
| − | : | + | : When in preview mode, this will regenerate the map with a new arrangement of bridges, terrain objects, and worm placement holes. |
; 23. Cavern templates | ; 23. Cavern templates | ||
| Line 86: | Line 87: | ||
; 24. Exit | ; 24. Exit | ||
| − | : | + | : Go on, have a guess |
Revision as of 19:29, 30 May 2008
(Up to Guides, FAQs, and ReadMes)
This page currently pertains to changes that were introduced with the updates, and so weren't printed in the manual.
It should eventually become a full manual for the map editor.
Visual guide (incomplete)
- 1. Island templates
- Left-click to generate a new one.
- Right-click to move it to main view.
- Shift + left-click to backtrack.
- Each of the four templates have slightly different attributes (i.e. 2 and 4 are split into two islands).
- 2. Invert
- Inverts the terrain in the main view (i.e. open spaces becomes land and vice versa).
- 3. Bridge count
- Controls the number of bridges that will be created on your map. The numbers do not actually correspond; it's more of a sliding scale. The '10' setting won't actually produce 10 bridges, but it will produce the maximum number. '0' will prevent any bridges appearing.
- 4. Preview
- Left-clicking this button will toggle the map in the main view between draw mode and preview mode.
- In preview mode, the map will be shown with terrain texture, etc.
- In preview mode, you can click the "Reseed" button to change the arrangement of terrain objects (holding shift while pressing Reseed will backtrack).
- Right-clicking the preview button will change the map to a full-colour format that can be saved as a .PNG
- 5. Tunnels
- Left-click to create random tunnels in your map. Right-click to create random lines of land instead.
- 6. Terrain object count
- Controls the number of terrain objects that will be created on your map. The numbers do not actually correspond; it's more of a sliding scale. The '10' setting won't actually produce 10 terrain objects, but it will produce the maximum number. '0' will prevent any terrain objects appearing.
- 7. Import
- Click this to import a bitmap from your Worms Armageddon/User/Import/ folder.
- 8. Circles
- Left-click to add a random arrangement of randomly-sized solid circles of land to your map. Right-click to make holes instead.
- 9. Border
- Left clicking this button will toggle between full-perimeter border. Right-clicking will add a border to the top of the map but not the sides (thus switching the map into a cavern).
- 10. Water level
- Left-click to set the initial water level.
- Right-clicking will set the water at a level for "water drops", whereby weapons and objects will sink, but worms will not. Only applies when the full-perimeter border is on.
- 11. Brush
- Click the brush button (or use the mousewheel) to cycle through brush sizes, and click the map to add or subtract terrain (by left or right-clicking respectively). To draw straight lines between two or more points, hold down SHIFT and click those points. To draw perfectly horizontal or vertical lines, hold down CTRL while drawing. For increased precision, the stroke speed can be lowered by holding ALT while drawing.
- 12. Fill
- Left-click an empty space in your map to fill it up with solid land.
- 13. Clear
- Left-click to blank the entire map. Right-click to fill the entire map with solid land.
- 14. Undo
- Undoes your last action.
- 15. Terrain texture
- Left-click or right-click to cycle through the terrain textures.
- Some terrain textures experience 'thinning' with version 3.0. To toggle this effect, hold CTRL while clicking the this button. It is helpful to do this while in Preview mode. The texture-thinning property is saved along with the map.
- 16. Worm placement holes
- Holes are placed when there is no room on the map for all the worms. The number of holes can be changed by clicking the this button. Holding Shift while clicking or right-clicking will fine-tune the value. The Reseed button can be used to cycle through different hole arrangements.
- 17. Main view
- Displays the map.
- 18. Load
- Loads the map in the drop-down box to the main view.
- 19. Save
- Saves the map in the main view, with whatever name has been typed into the drop-down box. You may be asked to over-write.
- 20. Delete
- Deletes the map in the drop-down box.
- 21. Drop down box
- Lists all maps saved in Worms Armageddon/User/SavedLevels/. Maps can be organised into folders.
- 22. Reseed
- When in preview mode, this will regenerate the map with a new arrangement of bridges, terrain objects, and worm placement holes.
- 23. Cavern templates
- Left-click to generate a new one. Right-click to move it to main view. Each of the four templates have slightly different attributes (#1 is an enclosed cave; #2 is a dual-layer cave; #3 is open to the water, #4 is open to the edges of the map).
- 24. Exit
- Go on, have a guess