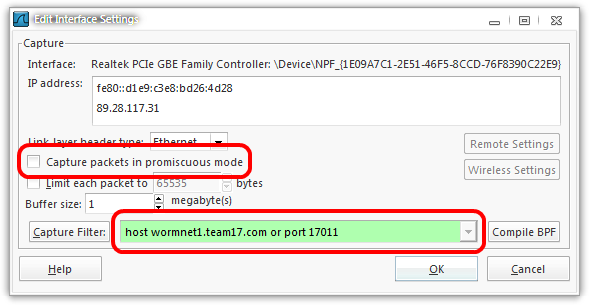Recording a packet log
From Worms Knowledge Base
This page contains instructions on how to create a network packet log to help troubleshooting network problems.
Step 1: Download, install and open Wireshark
Wireshark is a free and open-source packet analyzer. You can download it from its website, http://www.wireshark.org/. After downloading, install it (together with WinPcap, which is included), and then open it from the Start menu.
Step 2: Select the interface
Click on the "Interface List" button ( ![]() ). This will open the list of available network interfaces. Click the checkbox in the row corresponding to the network interface for your Internet connection. Some computers only have one network interface; others have several. For example, laptops can have wireless and LAN network interfaces. If unsure, select the interface with most packets.
). This will open the list of available network interfaces. Click the checkbox in the row corresponding to the network interface for your Internet connection. Some computers only have one network interface; others have several. For example, laptops can have wireless and LAN network interfaces. If unsure, select the interface with most packets.
Next, click Options.
Step 3: Configure capture options
Double-click the selected interface in the interface list, and set the following capture options:
- Uncheck Capture all in promiscuous mode if checked
- In the field by the Capture Filter: button, enter:
host wormnet1.team17.com or port 17011- If you are troubleshooting a HostingBuddy problem, use the following filter:
host wormnet1.team17.com or host hostingbuddy.fullwormage.com or port 17011
- If you are troubleshooting a WormNAT2 problem, use the following filter:
host wormnet1.team17.com or host proxy.wormnet.net or port 17011
- If you are troubleshooting a HostingBuddy problem, use the following filter:
- Please include the whole text, including the word
or, in the filter.
Step 4: Start the capture
Click OK to close the interface settings window, then click the Start button to begin capturing packets.
Step 5: Reproduce the problem
Start W:A and try to reproduce the network problem that you are experiencing. Leave Wireshark open while it records the relevant network traffic.
Step 6: Stop and save the capture
After reproducing the problem (and recording the corresponding traffic), click the Stop capture ( ![]() ) button, then save the capture to disk.
) button, then save the capture to disk.